

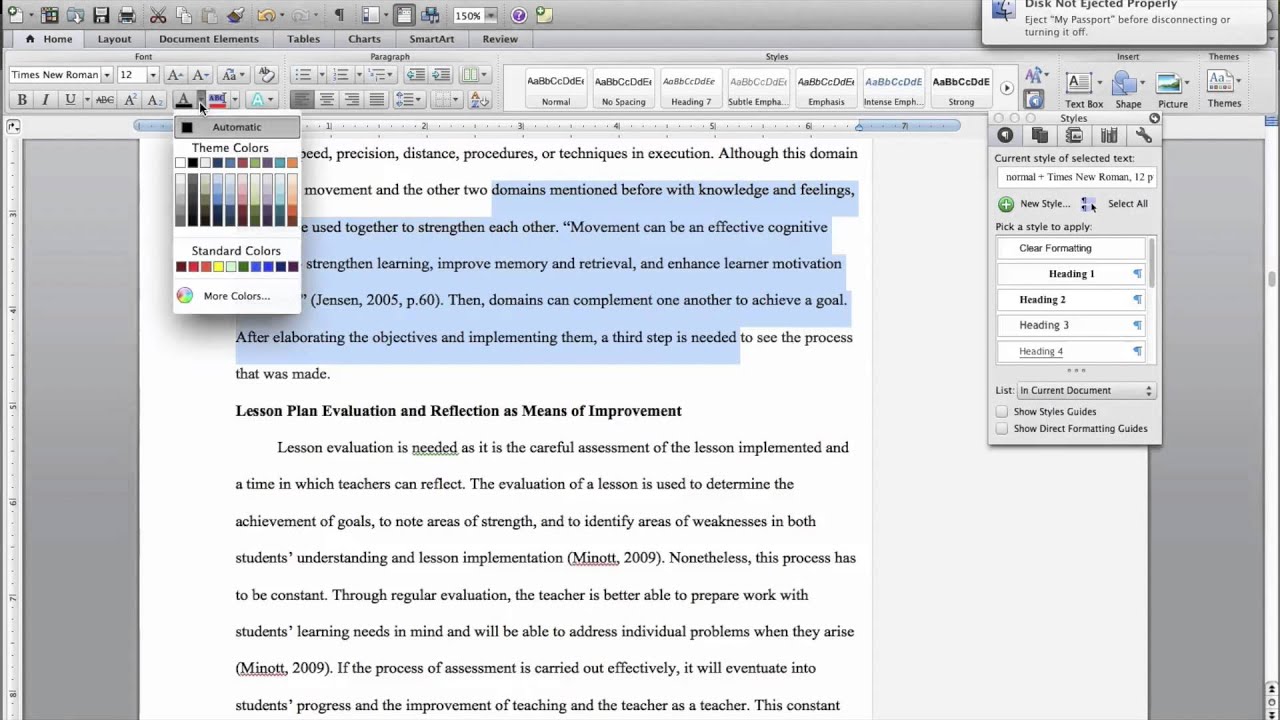
Reveal formatting in word 2011 for mac for mac#
Step 2: Use your mouse to select all of the text for which you want to clear the formatting. Microsoft Office for Mac Home and Business 2011: In Mac Word 2011 can I show paragraph marks and/or line endings without showing the ugly dot between each word. Step 1: Begin by opening the formatted document in Word 2010. Fortunately you can remove all of your formatting with the click of a button, which will save you from having to go back and manually undo your changes. A formatting choices can give some character to the document, but too many can actually have a diminishing effect on their usefulness, as readers become either turned off by the visual or simply have difficulty reading your information. This is especially true of documents that are meant for display, like a newsletter or flyer. It is very easy to go overboard with customization when you are creating a document in Word 2010. Removing All Formatting From Your Word 2010 Text Fortunately Microsoft Word 2010 includes a feature that allows you to clear all text formatting from your Word 2010 documents.
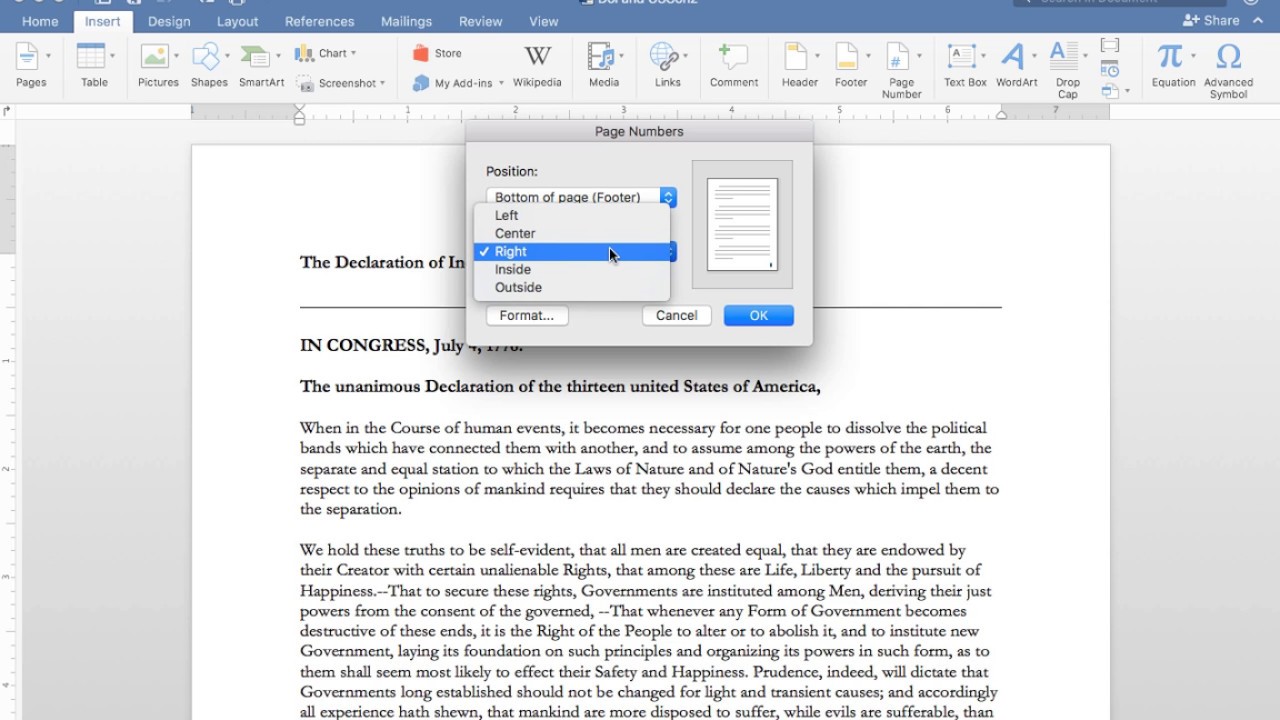
In situations like this, you may have applied too many changes to your text and manually removing all of them could be a time consuming activity. While this is great because of the number of combinations you can create, the availability of options can lead you to make too many changes to how your text is displayed, which might make it unreadable. You can configure the size, color and font of your text, and there are many different options for each setting. But if you want the image to stay where it is even if you do some editing, uncheck the box.Microsoft Word 2010 has a lot of different options for formatting text in a document. This setting depends on your needs: if you want the image to stay stuck to the text, leave it checked. “Move object with text” allows the anchor to move with the paragraph it’s attached to.
Reveal formatting in word 2011 for mac how to#
For isolated images, it doesn’t do any harm.Īlso read: How to Be More Efficient with Quick Parts and Building Blocks in Microsoft Word When placing multiple images near each other, it’s best to turn this setting off preemptively. If you’re having trouble with images overlapping each other and blocking things, untick “Allow overlap.” Be warned, though, this may cause a massive reshuffle of your document as Word clears any overlaps already in the document. There are also additional options at the bottom of the Advanced Formatting pane. When I open the Advanced Layout pane, I see a negative horizontal measurement.Ĭhange that to a 0, and the image will snap into place, exactly on the edge of the column of text. In this case, I want to align a renegade image with the body of my text, as the arrow indicates. Even in a document without multiple columns, this setting works: technically, typical Word documents are “one column” layouts.īy adjusting these measurements, we can control the image’s placement. In this case, the column is the same as the margin, representing the edge of the text. We can see here that the selected image is set to “Absolute position to the right of column.” This means that the top left corner of the image is placed the specified images’ width away from the column the image is anchored to. This will expose the Advanced Formatting window, which is the tool we will use for fixing image placement problems. Sounds like a fantasy? Read on.Īlso read: How to Recover a Lost Microsoft Word Document Setting Upīefore we start dropping images into Word, there are three crucial settings we must preconfigure. Much like formatting properly in Word, if you learn the magic formulas, you can place images in Word with no frustration or angst. They write off Word as being “bad with pictures.” Word actually has excellent image management tools. The tools for moving images are unintuitive and hard to find, so folks typically never get past their first disastrous fumblings. And that is the problem, but it’s Microsoft’s own fault. If you ask Microsoft, they’ll say it’s because people don’t understand how Word works with images. But in order to use images in Word without pulling your hair out, you need to know how to use some advanced options that aren’t as obvious or easy to use as they should be. While Word’s image placement might seem impenetrable and cryptic, there are in fact rules.


 0 kommentar(er)
0 kommentar(er)
